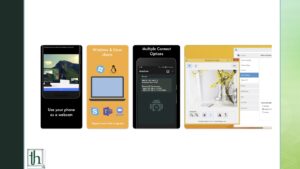In the ever-evolving landscape of remote work, having a reliable webcam is essential for virtual meetings. If your laptop’s built-in camera leaves much to be desired, consider repurposing your Android smartphone into a fully functional wireless webcam. This guide will take you through the process using the user-friendly DroidCam app and using your Android phone as a webcam.
Also Read: Fix Smart Lock Missing issue in Android 14
Why Opt for Your Smartphone as a Webcam Solution
Whether you’re a dedicated remote worker or an occasional virtual meeting participant, you’ve likely encountered the limitations of your laptop’s webcam. Instead of splurging on an external webcam, tap into the impressive camera capabilities of your Android smartphone. These devices come equipped with high-quality cameras that can significantly elevate your video quality.
DroidCam: The Go-To Solution
While numerous tools claim to turn your phone into a webcam, our exploration led us to favor DroidCam for its effectiveness. With a user-friendly onboarding experience and essential features in its free version, DroidCam stands out. Follow these steps to transform your Android phone into a portable webcam using DroidCam:
- Download DroidCam: Begin by downloading the DroidCam app on your Android phone.
- Install Desktop Client: Proceed to install the DroidCam desktop client on your laptop or desktop.
- Connect Your Devices: Open DroidCam on your phone, grant the necessary permissions, and ensure both your phone and PC are on the same WiFi network.
- Configure the PC Client: Install the DroidCam app on your PC, input the provided IP address and port, and ensure both video and audio boxes are checked.
- Initiate the Feed: Click the start button on your PC. If configured correctly, you’ll witness a preview of the video feed in the DroidCam desktop client.
- Adjust Video Conferencing App Settings: Open your preferred video conferencing app, commence a meeting, and switch the video source to DroidCam.
- Fine-Tune Audio Settings: Modify audio settings in your conferencing app to use either your phone’s microphone or your computer’s microphone.
- Position Your Smartphone: Find a suitable spot for your smartphone, whether it’s a phone cradle, adjustable holder, or a mini tripod.
Elevate with DroidCam X
While the free version offers SD-quality video streams, consider upgrading to DroidCam X for 1080p video quality and additional features such as Smooth FPS, video mirroring, auto focus, and more. Depending on your requirements, the investment in DroidCam X could prove to be valuable.
By following these steps, you can enhance your virtual meetings without breaking the bank. Repurposing your Android phone as a webcam not only saves costs but also leverages the potent camera technology already at your disposal. Embrace the flexibility and convenience of this solution for a more professional and efficient remote work experience.