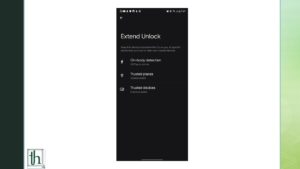Android is one of the most popular mobile operating systems in the world. Every year, Google tries to refine it more and keeps introducing new features along with the latest version. Android 14 is no different. It also has many new features like auto-confirm unlock, lock screen customisation and many other features. Along with these new features, Android 14 has few bugs and issues also. Many users are complaining that they are facing Smart Lock Missing issue in their Android 14 smartphone. This was a very useful and popular feature. Smart Lock allows the user to keep the phone unlocked when it’s with you, at a trusted location or linked to a trusted device. If you are also facing this issue, this guide will be helpful for you. We will guide you step by step and we will tell you how you can fix this Smart Lock Missing issue in your Android 14 smartphone.
How to Fix Smart Lock Missing issue in Android 14?
We have mentioned different methods below and we are sure that one of these methods will be helpful for you and it will solve your issue.
Method 1: Find Extend Unlock option instead of Smart Lock
Many users don’t know that actually the Smart Lock feature is dead now. This feature has been renamed to Extend Unlock. Try to find Extend Unlock option instead of Smart Unlock. Follow the steps given below to find this option –
- Open the settings app on your smartphone.
- Tap on the Security and Privacy option.
- Now, tap on More Security and Privacy.
- Select the Extend Unlock option.
Method 2: Delete cache of the Settings app
If your Smart Lock Missing issue is still unsolved, you should try deleting the cache files of the Settings app on your phone. Don’t worry, this won’t delete or reset your Settings app’s data. These are the temporarily stored files and deleting these files won’t affect your phone. Here are the steps that you need to follow –
- Open the Settings app on your phone.
- Go to Apps -> All Apps -> Settings
- Now, tap on Delete Cache option.
- Check if the issue is now solved or not.
Method 3: Delete the Settings App Data
If you couldn’t solve your issue after following the above steps. You should try deleting the data of the Settings App. This might reset you pre applied settings. Here are the steps –
- Open the Settings App on your smartphone.
- Go to Apps -> All Apps -> Settings
- Now, tap on Delete Data and then click on Delete from the pop up.
- Check if the issue is solved or not.
Method 4: Delete Data of Google Play Services
If your issue didn’t get solved after following all these steps, then you should try deleting the Google Play Services data. Doing this might help you. Follow the steps given below to delete the data –
- Open the Settings app on your smartphone.
- Tap on Apps -> All Apps -> Google Play Service
- After this, tap on Manage Space and clear all the data.
- Check if the issue has now solved or not.