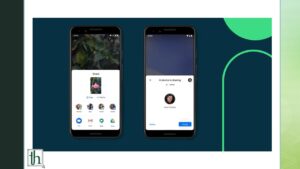Nearby Share is a feature on Android devices that makes it easy to share files, links, and other content with nearby devices. However, it’s not uncommon to encounter issues with Nearby Share. If you’re facing problems with Nearby Share on your Android device, you’re not alone. In this article, we’ll explore common reasons why Nearby Share may not be working on your Android device and provide step-by-step solutions to fix it.
Check Out: How to block ads on your Android phone
Why Nearby Share Isn’t Working on Android Devices?
There are various reasons why Nearby Share might not function correctly on your Android device. One possibility is that the feature isn’t enabled or may have been accidentally disabled. Additionally, outdated software or network settings could also be contributing factors. Understanding these underlying causes is crucial for troubleshooting and resolving Nearby Share issues.
How to Fix Nearby Share Not Working on Android
Here are some quick solutions to address Nearby Share issues:
1. Ensure Nearby Share is Enabled
Start by ensuring that the Nearby Share feature is enabled in your device settings to troubleshoot Nearby Share issues on your Android device. You can usually do this by toggling the Nearby Share option in the Settings app. Enabling Nearby Share allows your device to broadcast its presence to nearby devices, facilitating seamless content sharing. By verifying that Nearby Share is enabled, you can effectively address any connectivity issues and enhance your sharing experience.
2. Enable Nearby Share Device Visibility
Another crucial step in resolving Nearby Share issues on your Android device is to ensure that your device’s visibility is enabled. This allows your device to be detected by other nearby devices for sharing content. You can toggle the visibility settings within the Nearby Share menu in your device’s settings. Enabling device visibility ensures that other devices can recognize and connect to your device when initiating a sharing process, thereby helping in smoother content-sharing experiences.
3. Bring Devices Closer
Bringing your devices closer together can be a simple yet effective solution to address Nearby Share issues on your Android device.
Since Nearby Share relies on Bluetooth, Wi-Fi, and location data for content transfer, maintaining a close proximity (approximately 30 cm) between your device and the recipient’s device enhances the likelihood of establishing a stable and reliable connection.
By ensuring that your devices are physically closer, you can optimize the performance of Nearby Share and minimize the chances of connectivity issues or transfer failures.
4. Try After Unlocking Your Device
Give Nearby Share a try after unlocking your device. This step can enhance the performance of Nearby Share on your Android device. Certain battery-saving settings may cause apps to enter deep sleep mode when the device is locked, potentially affecting Nearby Share’s functionality.
By unlocking your device before using Nearby Share, you can ensure that the app remains active and capable of establishing a robust connection with the recipient’s device. This can help improve the reliability and efficiency of content sharing via Nearby Share.
5. Activate Bluetooth and Location Services
Activate Bluetooth and Location Services on your Android device to ensure seamless operation of Nearby Share. Since Nearby Share relies on a combination of Bluetooth, Wi-Fi, and location data, it’s essential to have these settings enabled. To activate Bluetooth, navigate to the Settings app on your device, then go to Connections and toggle on Bluetooth.
Similarly, enable Location Services by accessing the Location section in Settings and toggling on the feature. You can also enable these features directly from the Quick Settings panel by swiping down from the top of the screen. Once Bluetooth and Location Services are enabled, Nearby Share should function properly, allowing you to share content effortlessly.
6. Toggle Airplane Mode
Toggle Airplane Mode on and off to refresh your device’s wireless connections, including Wi-Fi, Bluetooth, and cellular data. This simple step can help resolve any issues affecting Nearby Share’s functionality by resetting the device’s wireless connections.
To toggle Airplane Mode, swipe down from the top of the screen to access the Quick Settings panel. Then, tap on the Airplane Mode icon to enable it. After a moment, tap the icon again to disable Airplane Mode. Once Airplane Mode is turned off, check if Nearby Share functions as expected.
7. Restart Your Device
Restarting your device can often resolve issues with Nearby Share. This simple action refreshes the operating system and can clear up any temporary glitches affecting the functionality of Nearby Share.
To restart your device, press and hold the power button until the power menu appears on the screen. Then, tap on the “Restart” option and wait for your device to power off and back on again.
Once the device has restarted, try using Nearby Share again to see if the problem has been resolved.
8. Update Software
Regularly updating your device’s software can address many issues, including problems with Nearby Share. To check for and install software updates on your Android device, follow these steps:
- Open the Settings app on your device.
- Scroll down and select “Software Update” or “System Update.”
- Tap on “Download and Install” to check for available updates.
- If an update is found, follow the on-screen instructions to download and install it.
- Once the update is complete, restart your device if prompted.
- After restarting, try using Nearby Share again to see if the issue persists.
9. Clear Google Play Services Cache
Clearing the cache of Google Play Services can help refresh the app and resolve any temporary issues that may be affecting Nearby Share. If the problem persists, you can try other troubleshooting steps or contact Google support for further assistance.
Here’s how you can do it:
- Open the Settings app on your Android device.
- Scroll down and select “Apps” or “Applications.”
- Find and tap on “Google Play Services” in the list of installed apps.
- Select the “Storage” or “Storage & cache” option.
- Tap on “Clear Cache” and confirm your action.
- After clearing the cache, restart your device.
- Once your device has restarted, try using Nearby Share again to see if the issue has been resolved.
10. Update Google Play Services
Updating Google Play Services ensures that you have the latest version of the app, which may include bug fixes and improvements that can help address any issues with Nearby Share. To update Google Play Services, open the Google Play Store app, navigate to “My apps & games,” locate “Google Play Services” in the list of apps, tap “Update” if available, restart your device, and then try using Nearby Share again.
By following these steps, you can troubleshoot and fix Nearby Share not working on your Android device, enabling seamless sharing with nearby devices.