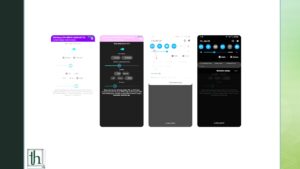Unlocking the Power of FPS Monitoring in games on Your Android Phone
For passionate gamers, keeping a close eye on FPS (frames per second) is more than just a number; it’s a crucial performance metric. Monitoring FPS allows you to analyse your phone’s gaming performance and make necessary adjustments to enhance the overall gaming experience. In the following guide, we’ll introduce you to the various methods to monitor FPS in games on your Android phone. Below we also have some reasons as to how important monitoring FPS in games is, and doing it on an android phone could be a game changer.
Also Read: How to Fix Apex Legends Mobile Crashing on Android/iOS
Monitoring FPS in Games on Pixel Phones
If you’re the proud owner of a Pixel phone running Android 12 or later, you have access to a handy feature called the Game Dashboard for monitoring FPS. Note that this feature is only available on phones running Android 12 or later. If you’re unsure, check the Android version of your phone before proceeding. Here’s how to make the most of it:
- Open your phone’s Settings app and navigate to Notifications > Do Not Disturb.
- Scroll down and locate the Schedules option.
- Enable the toggle for Gaming schedule and then tap on it. Afterwards, enable the toggle for Use Game Dashboard.
- Launch any game on your Pixel device and tap the floating game controller icon that appears.
- Within the Game Dashboard, you’ll find the FPS button. Tap it.
- Return to your game, and you’ll see the FPS displayed within the floating Game Dashboard icon.
Monitoring FPS on Samsung Galaxy Phones
For Samsung Galaxy phone users, the Android Game Dashboard isn’t available. Instead, you can utilise either Developer Options or Samsung’s Game Plugins to check FPS in games. Let’s explore both methods:
Using Developer Options to Monitor FPS :
- Access the Settings app and scroll down to About phone.
- Find Software information and tap the Build number seven times to unlock Developer Options.
- Return to the Settings page and select Developer options. Scroll down and tap on GPUWatch.
- Enable the toggle next to GPUWatch. Under Widgets, you’ll discover the FPS (Surface) option.
- Launch any game on your Samsung phone, and you’ll find the FPS counter at the top of the screen.
- Optionally, you can customise the size of the FPS counter and view additional information. Simply swipe down from the top of the screen to access the notification panel, tap the GPUWatch notification, and then select Settings.
- Configure your preferred widget size, and if you want to monitor CPU and GPU load while gaming, enable the toggles for CPU Overall Load and GPU Load.
Using Game Plugins to Monitor FPS :
- Visit the Galaxy Store on your Samsung phone and download the Game Plugins app.
- Open the Game Plugins app and tap the download icon next to Perf Z. Confirm the installation by tapping Install.
- Return to the Game Plugins app and enable the toggle next to Perf Z. Then, tap on Perf Z.
- The app will request permission to appear on top of other apps. Navigate to Settings and enable the toggle next to Perf Z to grant permission.
- Enable the toggle next to the Frame rate option. Additionally, you can configure the app to display CPU load, GPU usage, memory consumption, and phone temperature by enabling the relevant toggles.
- Launch any game on your Samsung phone, and you’ll see the FPS count prominently displayed.
By following these steps, you can effortlessly monitor FPS in games on your Android device, whether you’re wielding a Pixel or a Samsung Galaxy handset. Say goodbye to guesswork and hello to a smoother, more informed gaming experience!