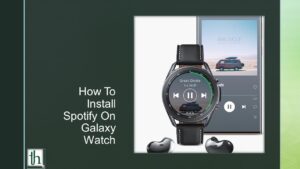Smartwatches have risen in popularity in recent years and every brand wants a piece of the smartwatch market pie. Apple is one of the major players with its Apple Watch which is in its 7th rendition. Samsung has not held back and has been offering some very strong competition in the form of the Galaxy Watch lineup. Initially, the watches ran the Tizen OS but have since made a switch over to the WearOS in their current form as the Galaxy Watch 4 and Watch 4 classic. These are arguably some of the best Android-based wearables available as of now. So, in this post, we will be guiding you on how you can Install Spotify TPK on Galaxy Watch via Sideload
As good as these products are, they are not without their fair share of issues. One such issue that numerous users have been reporting is not being able to update the Spotify app through the Galaxy Store. The issue seems to be that they can download the file and the app even shows the “transferring file to watch” and “installation complete” notifications. But upon launching the app, it still shows up as the older version. This app is also geo-restricted which means that if you are from a region that falls under restricted domains, the app will not appear in the Galaxy Store at all.
Also Read- How to fix 11 most common Samsung Galaxy Watch issues in Easy Steps
Thankfully, you can easily fix these issues by SDB sideloading the Spotify app on your Samsung Galaxy Watch via its TPK file. In this guide, we will show you the steps to install the Spotify TPK File on your Samsung Galaxy Watch via SDB Sideload.
How to Install Spotify TPK on Galaxy Watch via Sideload
Firstly uninstall the already present version of the Spotify app before following the steps.
STEP 1 – Enable USB Debugging on Galaxy Watch
- Open the Galaxy Watch’s Settings and go to the ‘About’ section
- Go to Software and tap ‘Software Version’ five times
- A prompt with show up telling that the Developer Option has been enabled
- Open the Settings, go to the ‘About section’, and scroll to the bottom
- Select “Debugging is turned off” and then enable the toggle
STEP 2 – Enable WiFi on Galaxy Watch
- Open the Settings and go to the Connections menu
- Go to Wi-Fi and enable ‘Always on’
- Return to the Connections menu and connect to the same network as your PC
STEP 3 – Set up Tizen Studio on PC
- Download the Tizen Studio software from the official site
- Launch the setup and follow the instructions
- Make sure to uncheck the option to run Package Manager
- Follow the rest of the setup to install the app
- Open Tizen Studio and select Launch in the pop-up menu
STEP 4 – Connect Galaxy Watch with Tizen Studio
- From the drop-down menu in Tizen Studio, select ‘Launch remote device manager’
- Click Scan. This will find your smartwatch for pairing
- Click on the Connect button, and your watch will be connected to the tool
STEP 5 – Install Spotify TPK file on Galaxy Watch
- Download and extract the Spotify TPK file.
- Now transfer the Spotify.tpk file to the below directory
C:\tizen-studio\tools
- This should be the default location. In case you have installed Tizen in any other directory, transfer it to that location
- Open the folder and you should see an ansicon.exe file. Double click on it to open the file.
- Execute the below command and hit Enter
sdb install Spotify.tpk
- The Spotify app will now be installed on your Galaxy Watch.
- Once done, launch the app, start the pairing process, and set it up.