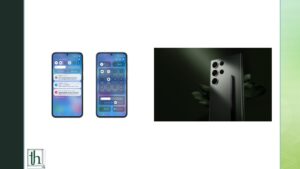One UI 6 Beta was officially announced yesterday, but it was limited to three countries: The USA, Germany, and South Korea. The Beta will make its way to other markets eventually. There’s a new UI design for the Quick Settings. The toggles are different, and there’s more blur, and you can assign specific wallpapers to custom routines. That’s all we know for now. Below is a detailed tutorial on how to install One UI 6 beta in Unsupported Countries.
Also Read- How to enroll for one ui 6 beta
However, you can sideload the Beta on your device in a country where it isn’t officially available. This article will show you the steps to follow for the same.
Note: You will not receive OTA updates automatically if you sideload the beta. Using the Odin tool, you have to either downgrade to One UI 5 or officially install One UI 6 when the public version is out. We’re not responsible for any boot loop issues or soft bricking that may occur, and this sideloading is at your own risk.
Link for downloading the firmware: Here.
How to Install One UI 6 beta in Unsupported Countries
Below is the tutorial on how to install the latest one UI 6 beta on Galaxy s23 series.
Install the Update File and rename the file
- First, you’ll have to download the Update File. Download the correct build for your phone using XDA Forums.
- Locate the area of installation in your File Explorer.
- Go to view, click on view, and then click on show. Enable “File name extensions.”
- You have to rename this file. Right-click it and click on the rename option from the submenu.
- Rename the file, including the file extension (the .bin file), to “update.zip.”
- Click on “Yes” if you see any warnings.
Download and install ADB, enable developer options
- Download and install ADB.
- Ensure that you add “C:\Android\platform-tools” to “Path” in system variables.
- On your phone, open the Settings app and find the Software Information page under About Phone.
- Tap the build number until it activates developer options. Reopen the Settings app and open Developer Options.
- Find the “USB Debugging” option and tap “Ok” for the popup.
- Connect your phone to your PC. If it fails to connect, you have to manually install Samsung drivers from “Smart Switch for PC.” Now, tap on the allow option.
- You’ll get an option to “Always allow for this PC.” If it’s your Personal Computer, you may check this option. We don’t recommend it if that’s not the case.
Use Windows Terminal and update the phone
- Go back to your PC. Now, move the “update.zip” file to”C:\Android\platform-tools.”
- Now, right-click on the Start button.
- Find the Windows Terminal (Admin) program or PowerShell (Admin), and open either one of them.
- Type “adb devices” in the terminal and execute it.
- You may get a popup on your phone asking for permission. If you’ve given this PC permission before, the popup won’t appear. Tap on allow.
- Type “adb boot recovery” and execute this. Your phone will now boot into recovery mode.
- Use the volume buttons to navigate and the power button to select. You will find an option that says, “Apply update from ADB.” Holding the volume down button and power button together for a few seconds will force exit you from this page.
- Go back to the PC and type “adb sideload update.zip” and execute it.
- Now, the installation process will begin. One UI 6 Beta will be installed on your device. Wait for the update process to finish.
- Once the process is done, go back to the PC and type “adb reboot recovery” and execute it.
- Go to Wipe Cache Partition and confirm the process, and now select the “Reboot system now” option. If you encounter any bugs, report them in the Samsung Members app.
Troubleshooting
If you get any errors during installation, cross-verify if you have the right build for your device. If you don’t, this process will not work. Also, confirm whether your device is actually eligible for the beta program. If you tried this on a device that doesn’t officially support the beta, it will not work either.
If you’re absolutely sure that your device supports the beta and also that you have the right build, then it could be a problem with your PC. Repeat the process again using different cables or different ports. You may try with another PC too.