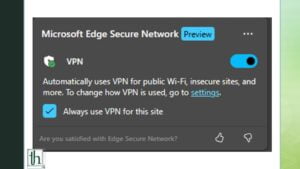When you visit a website, that website can track your activity since your IP address is publicly visible. To combat this and boost your security, Microsoft Edge offers a free built-in VPN that masks your identity and sends out a masked IP address. This means your data is much more secure, and people with malicious intent can trace none of the data back to you.
Also Read-Enable Mono Audio on Mobile and Desktop – Thetecheaven
The built-in VPN does the job. It doesn’t have the multi-hop or dedicated IP features, rotating IP, etc, that some paid third-party VPN services offer. However, it’s easy to access, the service is free to use, and it’s secure. Unfortunately, the feature isn’t on the Microsoft Edge app for mobile yet, and it only works on a Personal Computer.
Note: The built-in VPN is secure, and it doesn’t have any security flaws so far, and no data breaches so far. However, the encryption method isn’t public, and we can’t determine how secure the form of encryption is. Microsoft also makes no claims of a no-log policy. They won’t necessarily have to delete your data after 24 hours. Most VPN services do not record your data, so it’s probably still safe to use since it’s impractical for a company to store the browsing data of users since it damages their reputation.
Features and limitations
- You cannot use the VPN after a set data limit of 5GB per month.
- There’s no kill switch feature. The kill switch feature ensures that the internet doesn’t work if the VPN isn’t active. This is a potential security threat to some users.
- There’s no way to manually choose which region you want to connect to, and it doesn’t work for accessing region-locked content as a result.
- You can still route some specific sites via the VPN.
- The feature works on desktop browsers, and it doesn’t exist on the Android or iOS app yet.
How to enable Microsoft Edge VPN
- Microsoft Edge typically offers a prompt to enable VPN when you first set up the Edge browser. If you missed it, you have to find it again in Settings to enable Microsoft Edge VPN. First, open the Microsoft Edge browser.
- Click on the three dots at the top-right corner. This will reveal the dropdown menu.
- Click on the Settings submenu. It should open Edge settings on a separate page.
- Click on the second tab from the sidebar: Privacy, search, and services.
- Scroll down and find Microsoft Edge Secure Networking.
- Microsoft Edge Secure is the term Microsoft uses for the VPN in Edge. Turn on the switch that’s at the right of the screen.
- By default, it’ll use the Optimized mode, which routes traffic that doesn’t have a valid security certificate to the VPN. Note that it doesn’t route streaming activity to a VPN. If you want that, you have to click on the Select Sites button, Manage Secure Network sites, and then add the sites you want to the list.
- VPN will automatically protect your internet traffic when you’re using public Wi-Fi or if you’re on networks with poor security. It doesn’t activate while you’re video streaming by default to preserve data.
If you’d like more data and more features, you can try third-party solutions like Surfshark. Google’s One Plan offers a free VPN service, which you can use on your smartphone too.