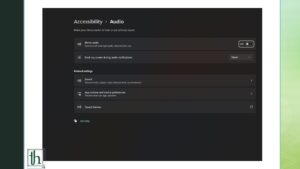Living in a fast-paced world demands adaptable solutions, especially when it comes to audio settings. Whether you’re immersed in a phone call in a bustling environment or enjoying music while working, having the flexibility to tailor your audio preferences is essential. This guide explores the steps to enable Mono Audio on both mobile and desktop platforms, addressing various scenarios where stereo audio might not be the most practical choice.
Also Read: Exploring Spatial Audio Technology
Enabling Mono Audio on iPhone
For iPhone users, the process of transitioning to Mono Audio is straightforward and can significantly improve the audio experience, particularly when using a single earphone. Here’s a step-by-step guide:
- Launch the Settings app and navigate to “Accessibility.”
- Scroll down and select “Audio/Visual,” then toggle the switch next to “Mono Audio.”
- Optionally, fine-tune the audio balance using the slider to favour either the left or right channel.
This feature ensures that even with a single earphone in use, the audio quality remains uncompromised. It’s particularly beneficial for individuals who may experience hearing difficulties in one ear.
Enabling Mono Audio on Android
Android users can also enjoy the advantages of Mono Audio. Follow these steps to activate the feature on your Android device:
- Open Settings and access “Accessibility.”
- Scroll down and tap on “Audio Adjustment.”
- Toggle the switch next to “Mono Audio.”
Similar to the iPhone, users can personalize the audio balance to suit their preferences, seamlessly merging left and right channels for an uninterrupted audio experience with a single earbud.
Enabling Mono Audio on Mac
Mac users can elevate their audio settings for video calls or general listening on their devices. Here’s how to enable Mono Audio on a Mac:
- Press Command + Spacebar to open Spotlight Search, type “System Settings,” and press Return.
- Scroll down and click on “Accessibility” in the left menu.
- Click on “Audio” on the right side.
- Toggle the switch next to “Play stereo audio as mono.”
Additionally, users can fine-tune the audio balance between the two channels for headphones or earphones.
Enabling Mono Audio on Windows 11
Windows 11 users can also benefit from Mono Audio, ensuring a customisable audio experience on their PCs. Follow these steps:
- Click the Windows icon on the Taskbar, type “Settings,” and press Enter.
- Select “Accessibility” from the left sidebar.
- Click on “Audio” from the right pane.
- Toggle the switch next to “Mono Audio.”
After enabling Mono Audio, users can choose the audio output device and select mono audio for individual connected devices.
Empower your audio experience by activating Mono Audio on your mobile and desktop devices. Whether you’re juggling multiple tasks, accommodating specific hearing preferences, or simply enjoying music, Mono Audio guarantees a seamless and personalised listening journey. Take charge of your audio settings to enhance your digital experience with this accessibility feature.