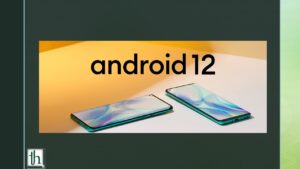Recently, OnePlus released the Android 13 update for the OnePlus 8 series and the OnePlus 8t. However, there are a lot of people who are complaining about different kinds of bugs and crashes with their devices. Many people are also facing app crashes and compatibility issues. So, if you are also facing any of the issues, then you can surely downgrade your OnePlus 8 device to Android 12 through this tutorial.
Also Read- Oxygen OS 13 Tips and Tricks
The new update brings a lot of new features to the phones, but along with that it also brings some new bugs. Which is a bit frustrating. This could be because of the new Color OS and Oxygen OS merger. In a recent report, we are being told that OnePlus is now not merging into Color OS, but they were halfway there, so it will take time to revert back to oxygen OS. The other reason for bugs is that the OEM did not do proper testing with the open and closed beta, as, after just a couple of beta releases, the company pushed the stable update for everyone.
Some people had connectivity issues like no VOLTE and no 5G access, while others had an ambient display and poor battery issues. You can fix all of this by downgrading back to Android 12 on your OnePlus 8 series device. Don’t worry we have got you covered, this method won’t wipe your data, and then downgrade to Android 12 will retain all of your personal data and apps as it is if you take a backup beforehand using the OnePlus Switch App. However, some of the apps might need to be reinstalled due to compatibility issues, but other than that there shouldn’t be an issue.
Download OnePlus 8 Android 12 downgrade files
Below we have the full stock firmware zip files of Oxygen OS 12 based Android 12 for OnePlus 8, OnePlus 8 pro and OnePlus 8t devices.
- Download links for OnePlus 8 rollback packages:
How To Downgrade OnePlus 8, 8 pro and 8t to Android 12
Make sure to take a backup of your data and important files, as following the process you will lose your data and apps while downgrading.
You can use the OnePlus switch app to take a backup of your whole phone and keep it on your computer. Using the OnePlus Switch app you will be able to backup and restore contacts, call history, short messages, photos, videos, documents, files, system data, and apps.
- Start with, downloading the OnePlus Switch app from Google Play Store.
- Now, on your OnePlus device, go to settings >> Utilities>> OnePlus Switch and then select Backup and restore>> New Backup.
- From the list select all of the files and apps that you want to be backed up.
- Once selected tap on the Start backup button.
- After the OnePlus Switch finishes taking the backup, you need to copy the folder named opbackup from your phone’s internal storage to your computer.
Installing the downgrade package
While installing the downgrade package, the data of your phone will be wiped, so make sure that you have followed the above steps to take a backup of your data from the smartphone and that you have copied it to your computer or any other device.
- Download the downgrade package according to your device and region.
- Copy and paste the rollback firmware file into the phone’s internal storage.
- Now, you need to download and install this APK provided by OnePlus. This is needed to roll back your phone from Android 13 to Android 12.
- Open the APK that you just installed on your phone, it should be named “MyApplication2″. Tap on Local Upgrade then click on the recent page >> tap the top left menu icon >> Choose your phone’s model>> Now, find the downgrade package from the internal storage and tap on it >> a new screen will open and you have an option to Install Now >> tap on it and wait for the installation to finish, once finished, tap on reboot.
- After your phone is rebooted, you will see that your phone has been factory reset to Android 12, and you can continue setting up.
- That’s it, you have successfully downgraded your OnePlus 8 device from Android 13 to Android 12.
Restoring your Data from the OnePlus Switch
- Head to Play Store and download the OnePlus Switch or Clone Phone from the Play Store.
- Now, copy the opbackup folder from your computer to your phone’s internal storage.
- Head to Settings >> Utilities >> OnePlus Switch >> and then select Backup and Restore >> Click on Restore.
- Select all of the files and apps that you want to restore back to your smartphone.
- Tap on Start Restore and it will take a few minutes to restore everything back to your phone.
Verdict
Recently, OnePlus has been a lot messy in terms of providing updates, they are either late or not at all providing any updates to their smartphones and if they are providing, they are coming full of bugs and crashes. So, in that case, a rollback to the older version of the software is always a good option to try. Until the next stable software update is pushed from OnePlus which doesn’t have any major bugs, then you can try and update your phone once again.