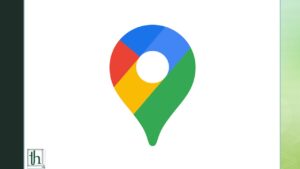Google Maps is the biggest digital maps player on the market since its debut in smartphones. It’s followed by Waze and Apple Maps but they are far from the market share Google Maps holds. Other than showing a route from point A to Point B Google Maps also shows stats like ETA which is calculated based on the traffic, alternative routes, etc. But it’s possible that your map keeps taking you in the wrong direction which means it needs to be calibrated. In this guide, we are going to show you how to calibrate your Google Maps to stop showing incorrect directions.
Also Read- How to disable call recording announcements on Android
Note: Make sure your device’s location services are enabled before proceeding.
CALIBRATE GOOGLE MAPS ON ANDROID
If you can’t figure out which setting is causing Google Maps to act up you can use the Google Maps app itself to fix it.
1. Check Directional Accuracy in Google Maps
Step 1: Open Google Maps.
Step 2: Tap on the search bar, type the address of your destination, and open the directions page.
Step 3: Tap on the locate icon.
Step 4: If you see the ‘Tilt and move your phone’ page, with the accuracy as a medium then move your phone a few times in a figure-of-eight motion corresponding to the image shown.
Now, it should change the Compass accuracy to high. If that doesn’t happen, you will need to calibrate the GPS on your Android device again.
2. Recalibrate GPS
Step 1: On the directions page and tap on the blue dot (your location icon).
Step 2: Tap on Calibrate from the options.
Step 3: Once again move your phone in a circular 8 motion a few times.
Step 4: Stop the motion once the Compass accuracy changes from medium to high.
This method will again calibrate the compass in the Google Maps app on your Android device.
3. Enable Improve Location Accuracy on Android
Step 1: Open Settings and tap on Location.
Step 2: Then, first tap on Location Services.
Step 3: Turn on the toggle for Wi-Fi scanning and Bluetooth scanning.
Step 4: Go back to the Location page.
Step 5: Tap on App permissions.
Step 6: From this list, tap on Maps.
Step 7: Select ‘Allow all the time’.
Step 8: Then, Make sure the ‘Use precise location’ toggle is on.
This should ensure that Google Maps is calibrated properly on your Android Device.
CALIBRATE GOOGLE MAPS ON IPHONE
On your iOS device, you can calibrate Google Maps using the settings app. Here’s how
1. Check Compass Calibration
Step 1: Open Settings.
Step 2: Scroll down and tap on ‘Privacy & Security’.
Step 3: Tap on Location Services.
Step 4: Scroll to the bottom and tap on System Services.
Step 5: Ensure the Compass Calibration toggle is turned on.
This will make sure your device’s compass is calibrated at all times.
2. Enable High Accuracy Mode
Step 1: Open Settings and tap on ‘Privacy & Security’.
Step 2: Tap on Location Services.
Step 3: Scroll through the apps available and tap on Google Maps.
Step 4: Select Always for the ‘Allow Location Access’ section.
Step 5: Then, ensure the Precise Location toggle is turned on.
The Google Maps iOS app will now receive precise location data at all times.