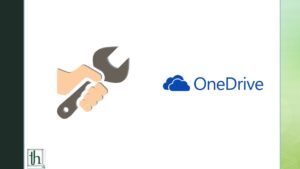Despite the competition, many Android users still favour OneDrive as their cloud storage solution for storing and syncing data across many devices. While the service is available on all major platforms, its Android app has recently proven to be unreliable. OneDrive offers users of many platforms easy file sync and storage, however, several users have recently noticed that OneDrive keeps closing on Windows 10 and Macs, a problem that also affects some Android devices more frequently. Usually, incorrect temporary data or corrupted program files cause OneDrive to crash and restart, and faulty installation by some users on different operating systems can also cause issues in later use. This post contains a few troubleshooting suggestions that should help you solve the OneDrive app on your Android phone if it keeps crashing or stopping. So, let’s look at how we can Fix Microsoft OneDrive Keeps Crashing.
Also Read- How to Download HEVC Extension from Microsoft for Free
How To Fix Microsoft OneDrive Keeps Crashing
Below we have some of the methods through which you can fix the issue of Microsoft OneDrive Keeps Crashing
1. Clear the cache and data of OneDrive
When a user saves a file through Office, the program saves a copy to the cache folder, which is heavily connected to Microsoft 365. Furthermore, the collection of excessive cache and data is the primary cause of OneDrive’s Android crashes.
- Step 1: Swipe down from the top of the screen to Settings, then Apps & Notifications.
- Step 2: Select OneDrive from the See All Apps menu.
- Step 3: Then, under Storage & cache/Storage, click CLEAR DATA and CLEAR CACHE to access the application’s storage and permission settings.
2. Reset OneDrive
Most OneDrive issues, such as OneDrive isn’t connected, can be swiftly resolved by resetting the client; follow these instructions to accomplish the OneDrive reset without losing any data.
- Step 1: Open the Run window by pressing and holding the Win+R key, then typing the following command: per cent local app data per cent/MicrosoftOneDrive/onedrive.exe /reset, and then clicking OK to confirm.
- Step 2: Wait a few minutes, then follow the on-screen directions to complete the next OneDrive operation, and then check to see whether OneDrive is still crashing.
3. Update the App to fix OneDrive keeps crashing on Android
Using an older version of the software should, in theory, be no problem. However, if the app has recently undergone significant changes or if the app crashes are isolated to a certain version of the app, updating it is likely to assist.
Go ahead and look for the OneDrive app in the Google Play Store. To install any pending updates, tap the Update icon.
In the same way, you should update your Android phone by going to Software Updates in the Settings app.
4. CHECK APP PERMISSIONS
Another reason why OneDrive can crash or stop working as it should is if the software lacks the necessary permissions. If you’ve recently updated the app or changed the app preferences on your phone, this could happen.
- Step 1: From the menu, long-press on the OneDrive app icon and select the info icon.
- Step 2: Select Permissions from the drop-down menu.
- Step 3: One by one, grant the essential permissions.
- Step 4: Return to the App Information page. To test if the OneDrive app is working properly, force it to close and then reopen it.
5. CLEAR APP CACHE AND DATA
To increase performance and conserve bandwidth, Android apps frequently create and store temporary files. While this is all well and good, the issue arises when the data becomes outdated and begins to interfere with the app. If your Android phone continues crashing, try deleting the cache data by following the steps below.
- Step 1: From the resultant menu, long-press on the OneDrive app icon and select the info icon.
- Step 2: Select Clear cache from the Storage menu.
If the problem persists after this, the app’s data may have been corrupted. In such a situation, you should access OneDrive’s storage menu and erase its app data using the instructions outlined above.
6. LEAVE THE APP BETA PROGRAM
- Step 1: Go to your phone’s Play Store and look for the OneDrive app.
- Step 2: Scroll down the app page and tap the Leave button next to ‘You’re a beta tester.’ To confirm, select Leave.
Conclusion
It can be aggravating to cope with frequent OneDrive app crashes on Android. Fortunately, given the remedies listed above, resolving that issue shouldn’t take long. The issue is usually caused by an unreliable internet connection or a corrupted program cache. So, how about you? Which solution did you find to be the most effective? Please let us know in the comments section below.