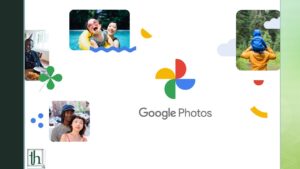In the ever-evolving world of Google Photos, where the era of unlimited storage has faded away, the art of managing your digital space has taken center stage. Here, we present seven practical strategies to not only reclaim precious storage but also to fine-tune and optimize your Google Photos collection.
Also Read: Sync Apple Photos Library With Google Photos [Complete Guide]
1. Opt for Storage Saver Quality
Ease the strain on your storage capacity by transforming your uploaded photos into storage saver quality. This simple yet effective process, accessible through the Google Photos website, involves downscaling high-resolution pictures to 16MP and resizing videos to 1080p. This not only conserves valuable space but also ensures minimal impact on visual quality.
2. Tailor Folder Backup Preferences
Customize your Google Photos backup experience by selectively disabling backup for specific folders on your Android device. Particularly useful for folders like WhatsApp and Instagram, this feature prevents the unnecessary backup of media, allowing you to allocate storage more intentionally.
3. Weed Out Unsupported Videos
Streamline your media library by identifying and removing unsupported videos that might be lingering in your Google Photos collection. Navigate the settings on the Google Photos website to locate and delete these videos, contributing to a more efficient use of your storage by focusing on supported media formats.
4. Get rid of junk Screenshots
De-clutter your digital space by deleting unwanted screenshots. Easily locate and discard irrelevant screenshots by conducting a simple search for “screenshots” or head to Google Photos Settings and select Manage storage, offering a quick and effective way to free up additional storage.
5. Clear Out the Trash
Fast-track your space-recovery journey by promptly emptying the trash in Google Photos. This crucial step ensures that files are permanently deleted, allowing you to reclaim valuable space sooner rather than later.
6. Resize Before Uploading
Optimize your storage utilization by resizing high-resolution photos before uploading them to Google Photos. Explore techniques like bulk resizing in Adobe Lightroom to significantly reduce file sizes, making efficient use of your available storage without compromising on visual quality.
7. Manage Google Drive and Gmail Files
Extend your storage management strategy beyond Google Photos to include files in Google Drive and Gmail. Deleting unnecessary files in these platforms not only creates additional room in your Google account but also enhances overall storage efficiency.
With these seven strategic tips, you’ll navigate the evolving landscape of Google Photos storage with finesse, ensuring you make the most of your available space while keeping your essential media intact.