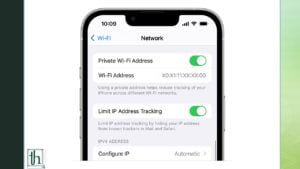Picture this: You’ve been anticipating a weekend of leisure, only to find yourself frustrated by the dreaded buffering symbol on your iPhone. Fear not! In this comprehensive guide, we’ll delve into the reasons behind your troubles and offer effective solutions to solve these Wi-Fi problems on your iPhone back on the digital highway.
Check Out: How to Fix Autocorrect Not Working on iPhone in iOS 17
Why Is Wi-Fi Not Working on iPhone?
Let’s address the burning question – why is your iPhone’s Wi-Fi acting up? It’s a complex puzzle with numerous potential causes, ranging from issues with your Internet Service Provider (ISP) to signal problems or peculiar iPhone settings. We’ll dissect each possibility and provide solutions to ensure you can resume streaming, gaming, and chatting without a hitch.
Solve Wi-Fi Problems on iPhone
Below are some of the methods to fix the Wifi issue on iPhone.
1. Check if the Wi-Fi Router is Connected
Before pointing fingers at your iPhone, confirm that your Wi-Fi router is connected. Test other devices or stream content on your TV to ensure internet connectivity. If the issue persists solely on your iPhone, proceed to explore further solutions.
2. Log in to Use Captive Portals
When connecting to public Wi-Fi, captive portals may require login credentials. Stay on the Wi-Fi settings screen momentarily; the login page should appear. If not, forget the network, reconnect, and log in to gain internet access.
3. Turn the Airplane Mode On and Off
A classic yet effective trick. Toggle Airplane Mode on and off to reset network settings. Access it through the Settings app or the Control Centre. Simple, yet often impactful.
4. Turn Off Wi-Fi Assist
Disable Wi-Fi Assist to prevent automatic switching to mobile data. Head to Mobile Data Settings, locate Wi-Fi Assist, and turn it off. Reconnect to Wi-Fi to check if the issue persists.
5. Forget the Wi-Fi Network and Reconnect
If your iPhone is the lone rebel, forget the current network, and reconnect. Enter the password and check if this revitalizes your Wi-Fi connection.
6. Enable Location Services for Network & Wireless
Some users report success by enabling location services for network and wireless connections. Navigate to Privacy & Security settings, turn on Location Services, and toggle Network & Wireless under System Services.
7. Restart Your iPhone
The age-old advice – restart your iPhone. It’s a simple yet effective way to refresh the system. Press and hold the power button, swipe to power off, wait, and then power on again.
8. Disconnect VPN
VPNs can occasionally cause Wi-Fi disruptions. Check your VPN settings in the iPhone’s Settings app under VPN. If the issue persists, turning off the VPN might be the key.
9. Update iOS to Latest Version
Ensure your iPhone’s software is up to date. Check for updates in the General settings under Software Update. Keeping your iOS version current can resolve various bugs, including Wi-Fi issues.
10. Reset All Network Settings
A more drastic measure, but effective. Resetting all network settings won’t erase personal data but will remove network-related configurations. Backup important details before proceeding.
Congratulations! You’ve reached the end of our comprehensive guide to resolving Wi-Fi issues on your iPhone. If these solutions didn’t work, consider reaching out to Apple Support. If you achieved success, share the knowledge with friends and family. Stay tuned for more tech guides, and until then, stay tech-savvy!