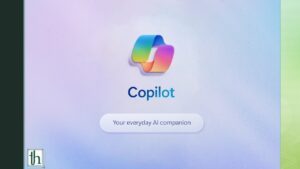Windows 11 comes with a built-in feature called Copilot, which can be thought of as an AI assistant. According to Microsoft, it is designed to enhance your Windows experience by allowing you to change settings or ask questions without having to switch between different apps. Additionally, Copilot integrates with Windows apps to further improve your experience. While this feature may seem useful, some users may prefer to disable it. In this blog, we will discuss multiple methods to disable Copilot in Windows 11. However, before we proceed with that, let’s take a closer look at what Copilot does.
Also Read- How To Enable CoPilot on Windows 11
Removing Copilot from the Taskbar
Let’s start by removing the Windows Copilot icon from the taskbar. This doesn’t mean Copilot is disabled but rather the icon is hidden from the taskbar. You can still access Copilot by using the Win+C keyboard shortcut if you need it. Here are the steps to remove the Copilot icon from the taskbar:
- Open the Settings app.
- Go to Personalization.
- Scroll down and go to Taskbar.
- In taskbar items, there will be a toggle for the Copilot (preview).
- Disable Copilot (preview) by turning off the toggle.
- Copilot is now removed from the taskbar.
- You can access it using the Win+C keyboard shortcut.
You have successfully disabled Copilot in Windows 11. If you change your mind, you can always turn it back on by following the same steps and clicking on the toggle switch again.
Disable Copilot in Windows using the Registry Hack
The Windows Registry Hack is a tool that all Windows users can benefit from. It’s basically a database of configuration files in Windows 10 and 11 that contains all the key values and system hardware and software information. People have been using it to customize things in Windows since Windows 95.
The following steps will allow you to use the registry in Windows 11 to disable the copilot feature. But remember, if you don’t follow the process exactly, you could potentially damage your system. Make sure to create a system restore point just to be safe.
- Click on the Start button, search for Registry Editor and open the app.
- In the above bar, paste this command: HKEY_CURRENT_USER\Software\Policies\Microsoft\Windows
- To create a new Windows Copilot key, right-click, select new and click on key
- Rename the new folder to “WindowsCopilot”.
- In the newly created directory, right-click, select new and click on key DWORD (32-bit).
- Rename it to TurnOffWindowsCopilot.
- Double-click on TurnOffWindowsCopilot and change its value from 0 to 1. Press OK to save the changes.
- Finally, restart your computer to apply the changes.
By following these steps, you’ll be able to disable Copilot on your Windows PC.
Edit Group Policy to Disable Copilot in Windows 11
Group Policy is a powerful Windows administration tool that enables us to modify specific settings of the Windows operating system. We can use this tool to limit user access to Windows and prevent certain apps from running. Additionally, we can also use it to disable the copilot feature in Windows 11.
- Open the Start menu and search for “Group Policy.”
- Click on “Edit Group Policy”.
- On the left side of the screen, click the arrow next to “Administrative Templates” to expand their properties.
- Click on the arrow next to “Windows Components.”
- Scroll down until you find “Windows Copilot.”
- Click on “Turn off Windows Copilot” and select “Enabled.”
- Click “Apply” to save the changes, then click “OK” to exit.
- Restart your PC or laptop to complete the process.
By following these steps, you will have successfully disabled Microsoft Copilot.
CONCLUSION
These are some steps you can take to disable Copilot in Windows 11. Following these steps will disable Copilot permanently, and you will not be able to use it in Windows 11. However, it is important to keep in mind that Microsoft may remove these methods with another Windows update and permanently enable Copilot. Currently, the likelihood of this happening seems slim.
It’s important to remember that Copilot is still in the preview version and hasn’t been released to everyone yet. Whether or not you choose to use Copilot is up to you. Microsoft has done a good job with Copilot, so you should try it out first. If you don’t like it, you can follow the steps above to disable it at any time.