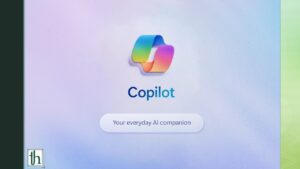Windows 11, Microsoft’s latest and highly anticipated operating system, has been earning accolades for its polished design and a host of improved features. Among these features, Windows 11 Copilot AI shines as a prominent addition, promising to enhance productivity. If you’re eager to discover how to activate Windows 11 Copilot AI on your Windows 11 PC, you’re in the right place. In this guide, we’ll take you through the steps required to enable this AI-powered assistant.
Understanding the Windows Copilot Feature
Windows Copilot represents an innovative leap in technology – it’s an AI-powered assistant designed to elevate your efficiency while using your computer. It’s equipped to assist with various tasks such as content creation, text editing, and text summarization. Moreover, it simplifies the process of navigating and interacting with different applications, providing a more streamlined and efficient computing experience.
While Windows Copilot remains in its beta stage, it is set to transform the way you interact with your PC. Even in this developmental phase, it offers a range of functions to assist with daily tasks. Notable actions you can perform using the Windows 11 Copilot feature include:
- Capture Screenshots: Effortlessly take, save, and manage screenshots of your screen.
- Dark Mode Switch: Quickly switch between light and dark mode to suit your preferences and reduce eye strain.
- Do Not Disturb (DND): Activate DND mode to minimize disruptions and maintain your focus on tasks.
- Content Generation: Command Copilot to craft written content, whether it’s a story, an article, or any text-based work.
- Text Summarization: Utilize Copilot to summarize lengthy texts into concise, time-saving formats.
- Visual Content Creation: Direct Copilot to generate images or visual content based on your instructions.
Steps to Enable Windows 11 Copilot AI on Windows 11
Here’s a detailed guide on how to activate Windows 11 Copilot AI on your Windows 11 PC. Follow these instructions carefully to harness the potential of this AI-driven assistant.
- Windows Insider Program: To begin, ensure that you’re running Windows 11 Insider Preview Build 23493 or a later version. This is a prerequisite for accessing the Windows Copilot feature.
- Download ViVeTool: Obtain the latest ViVeTool version in a ZIP file format. After downloading, extract the contents of the file.
- Copy the Path: Copy the complete path from the address bar where you’ve extracted the ViVeTool file. This path will be essential for subsequent steps.
- Open Command Prompt (CMD): Launch the Command Prompt as an Administrator. You can achieve this by searching for “CMD” in the Windows search bar, right-clicking it, and selecting “Run as administrator.”
- Navigate to ViVeTool Path: In the Command Prompt, type cd followed by the path you copied in the previous step. For example, cd C:\Users\Downloads\ViveTool. Press Enter to navigate to this path.
- Activate Windows 11 Copilot: To enable Windows 11 Copilot, you should copy and paste the following command into the Command Prompt:
vivetool/enable/id:44774629,44850061,44776738,42105254,41655236
After pasting the command, press Enter.
- Restart Your PC: After enabling Windows Copilot, restart your PC to apply the changes.
- Access Copilot: Following the PC’s restart, access the Copilot feature by locating the Copilot icon and clicking on it. Alternatively, you can use the shortcut key Win + C to activate it.
By following these steps, you’ll unlock the potential of Windows 11 Copilot AI, enjoying a more efficient and productive computing environment. Bid farewell to manual tasks and distractions as Copilot takes on various responsibilities and assists you in your daily activities.