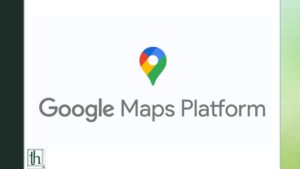Google Maps has undoubtedly become a go-to tool for navigation and location-based information. It’s a staple on Android and iOS devices, but Windows users have long yearned for an official desktop application. While Google hasn’t released a dedicated Windows app, there are clever workarounds that let you enjoy the full potential of Google Maps on your PC.
Embrace the Web Version
Before delving into these workarounds, remember that Google Maps is readily accessible through web browsers on your Windows desktop. Simply open your preferred web browser and visit the Google Maps website. However, a drawback here is that you need to keep your browser open to use it, which may not be as convenient as having a dedicated app. If you crave a more app-like experience, read on.
Method 1: Microsoft Edge’s Solution
Microsoft Edge, the native Windows browser, offers a neat way to turn the Google Maps web version into a desktop app. Here’s how to do it:
- Launch the Edge browser and navigate to the Google Maps page.
- In the top-right corner of the toolbar, click the three-dot menu to open the context menu.
- Go to ‘Apps‘ and select ‘Install Google Maps.’
- Confirm by clicking ‘Install‘ in the pop-up dialogue and wait for Edge to complete the installation.
Once installed, Google Maps will open in a separate window. During the initial setup, you can choose to pin the app to the taskbar, add it to the Start menu, create a desktop shortcut, and enable auto-start after login. This transforms your Google Maps experience into a genuinely desktop-like one on your Windows PC.
Uninstalling this Edge-installed version is a breeze and can be done through the Settings app and the Start menu.
Method 2: Google Chrome’s Approach
For those who favour Google Chrome as their primary browser, you can also create a Google Maps desktop app using Chrome’s “Create shortcut” feature:
- Open Google Chrome and visit the Google Maps page.
- Click the three-dot menu in the top-right corner.
- Navigate to ‘More Tools‘ and select ‘Create Shortcut.’
- In the ‘Create shortcut‘ dialogue, choose the ‘Open as window‘ option. You can also rename the app if desired.
- Click ‘Create.’
Once installed, the app opens in a new window, offering an experience akin to a dedicated desktop application. For easy access, you can pin the Maps app to the taskbar or Start menu. Simply search for ‘maps‘ using the Windows search (Win key), right-click the Google Maps shortcut, and choose ‘Pin to Start‘ or ‘Pin to Taskbar.’
To uninstall the Google Maps shortcut added via Chrome, you can use the classic Control Panel.
Exploring Additional Options
While these methods effectively bring Google Maps to your Windows PC, they don’t provide the full spectrum of features available in the mobile app, such as offline map downloads. If you’re seeking a more native Windows experience, consider using an Android emulator or installing the Google Play Store on your Windows system. These approaches allow you to install the official Google Maps app, granting access to all its features on your Windows PC.
In conclusion, while Google hasn’t released an official Windows desktop application for Maps, there are clever ways to enjoy the convenience and functionality of Google Maps on your PC. Whether you opt for Microsoft Edge or Google Chrome to create a desktop-like experience or explore the emulator route to run the app natively, Google Maps can guide you through the world from the comfort of your Windows desktop.
Also Read: How to Enable HDR on Windows 11