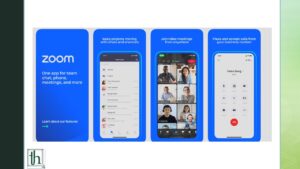In today’s world, Zoom is the go-to app for virtual meetings. But what if your iPhone’s microphone acts up during an important Zoom call? Don’t worry; we’ve got a guide to help you make sure your voice comes through loud and clear in Zoom meetings, eliminating the microphone issues in your iPhone.
Check Out: Enable Mono Audio on Mobile and Desktop
Why Isn’t Your Zoom Mic Working on Your iPhone?
There could be several reasons why your microphone is acting up on Zoom. Let’s explore some common issues:
- App Permissions: Ensure Zoom has permission to use your iPhone’s microphone. If not, go to Zoom settings and grant access; otherwise, it won’t work.
- Microphone Hardware Issues: Check your iPhone’s microphone for physical damage or dirt. Ensure it’s working correctly without any external harm.
- iOS Software Update: Outdated iOS versions may cause compatibility issues with Zoom. Keep your iPhone updated to the latest iOS version available.
- Zoom App Update: Install the latest Zoom version from the App Store. Developers frequently release updates to fix bugs and improve app performance.
- Network Connection Issues: Unstable or slow internet connections can impact Zoom, including your microphone. Ensure you have a stable and reliable internet connection.
- Zoom App Settings: Check audio settings in the Zoom app. Sometimes, your mic might be muted or configured for another device.
- Background Apps Interference: Other apps running in the background might disrupt Zoom’s access to your mic. Close unnecessary apps and try again for a smoother experience.
Fixing Microphone Challenges in Zoom on the iPhone
1. Unmute Yourself During a Meeting
Check if your microphone is muted during a Zoom call. Look for the microphone icon and tap it to unmute. Also, double-check the physical mute switch on your iPhone.
2. Leave and Rejoin the Meeting
If you’re still facing microphone issues on Zoom with your iPhone, consider leaving the meeting and rejoining. Here’s how:
- Tap the “Leave” option in the upper right corner of the screen during the current session.
- Confirm your decision to leave the meeting.
Once you’ve left, rejoin the meeting by joining again. This simple action can reset your audio connection and often resolves temporary glitches. Before rejoining, make sure there are no physical obstructions on your microphone, and check if other apps on your iPhone can access the microphone. Rejoining the Zoom meeting provides a quick refresh and may solve any microphone-related challenges you’re facing during your virtual gatherings.
3. Force-quit and Reopen Zoom
Force-quit the Zoom app, then relaunch it to refresh the application’s functionality. Here’s how you can do it:
- Swipe up from the bottom of your screen or double-click the Home button, depending on your iPhone model, to access the app switcher.
- Find the Zoom app, and swipe it upwards or off the screen to completely close it.
Afterwards, return to your Home Screen and relaunch the Zoom app. Rejoin the meeting and check the Audio switch at the bottom left corner. Test the microphone by speaking to see if it is functioning correctly.
4. Turn Off Bluetooth
Disable Bluetooth on your iPhone, as Bluetooth devices may interfere with microphone settings.
5. Check Microphone Permissions
To make sure Zoom has the necessary microphone permissions on your iPhone, follow these steps:
- Open the Settings app on your iOS device.
- Scroll down to find the Zoom app settings at the end of the screen.
- Within the Zoom app settings, check that the Microphone toggle is enabled.
If it’s disabled, tap it to enable it. Confirming and adjusting these settings ensures that Zoom can effectively utilise your iPhone’s microphone, potentially resolving any issues related to microphone functionality during Zoom meetings.
6. Restart Your iPhone
If you’re dealing with persistent microphone issues in the Zoom app on your iPhone, a straightforward yet effective solution is to restart your device. Restarting your iPhone can solve many issues. Hold down the power button, slide to power off, wait a minute, and then turn it back on.
Once your iPhone has restarted, open the Zoom app and rejoin the meeting. If the microphone problem persists after the restart, proceed with additional troubleshooting steps to ensure a seamless experience during your Zoom meetings on your iPhone.
7. Update Your iPhone
Ensuring that your iPhone operates on the latest iOS version is crucial for optimal performance. Regular iOS updates bring new features and address software bugs, contributing to the overall enhancement of your device.
Check for updates in Settings > General > Software Update.
8. Make Sure You Aren’t Muted in Zoom Meeting
When joining a Zoom meeting on your iPhone, always check whether your microphone is unmuted. If the microphone icon displays a red strike, it indicates that you are muted. Tapping the mute button enables you to speak.
Additionally, if the host has muted all participants in the meeting, you may need to request permission to unmute yourself or wait until the host unmutes everyone. Politely ask the meeting organizer to unmute your device so you can actively participate in the conference.
9. Turn off ‘Mute My Microphone’ in Zoom
In Zoom settings, find the “Mute My Microphone” option and make sure it’s turned off. Here’s how:
- Open the Zoom app on your device.
- Tap the More icon located at the bottom right corner of the app.
- In the menu, select the Meetings option.
- Toggle off the switch for “Mute My Microphone” if it’s currently enabled.
Enabling this setting can automatically mute your microphone when joining a meeting, so turning it off ensures your microphone remains active. After making this adjustment, test your microphone in the Zoom meeting to see if the issue is resolved.
10. Update the Zoom App
It’s essential to keep your Zoom app up-to-date for optimal performance. App updates frequently contain bug fixes and improvements that address various issues, including those related to microphone functionality. You can update to the latest version from the App Store.
11. Uninstall and Reinstall Zoom
If the microphone issues on your iPhone persist within the Zoom app, you may want to consider uninstalling and then reinstalling the application. To begin, delete the Zoom app from your device.
12. Ask for help from Zoom
If you’ve exhausted all troubleshooting steps and your iPhone microphone still isn’t functioning properly in the Zoom app, it’s advisable to seek assistance from Zoom Support. You can visit the Zoom support webpage or directly contact their customer service to report the issue.
Conclusion
Now you know how to fix microphone problems on your iPhone during Zoom calls. Don’t let tech issues get in the way of your virtual meetings. Follow these steps, and soon everyone will hear you loud and clear.