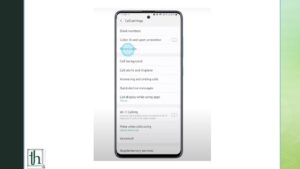In the digital age, smartphones have evolved into multi-functional devices that offer a plethora of features and capabilities. One such feature that many users find indispensable is call recording. Whether it’s for keeping important conversations as records or for personal reference, call recording can be a valuable tool. However, some Samsung Galaxy phone users have encountered an issue where they can’t record calls as expected. In this comprehensive guide, we will delve into the reasons behind this problem and provide step-by-step solutions to fix it. Say goodbye to call recording woes and get ready to unleash the full potential of your Samsung Galaxy phone.
Why Can’t You Record Calls on Samsung Galaxy Phones?
Before we dive into the solutions, it’s essential to understand the potential reasons behind the inability to record calls on Samsung Galaxy phones. Several factors could contribute to this issue:
- Legal Restrictions: Call recording laws vary by region, and in some places, it’s illegal to record phone calls without consent from all parties involved. Samsung, being a responsible manufacturer, complies with these regulations by restricting call recording in certain areas.
- Software Bugs: Like any piece of technology, Samsung Galaxy phones are not immune to software glitches or bugs. A minor software hiccup could disrupt the call recording feature.
- Incompatible Apps: If you’re using a third-party call recording app, it might not be fully compatible with your Samsung Galaxy phone model or the Android version it’s running.
- Call Service Provider Limitations: Some network providers restrict call recording features, making it difficult for users to record calls without their knowledge.
Now that we understand why this issue might occur, let’s explore the solutions to fix it.
The first step can easily be to reboot your smartphone and try turning wifi on/off
Secondly, try turning off wifi calling
Thirdly stop using third-party apps on your device rather than use default apps.
If you are still not able to record calls on Samsung Galaxy then:-
1: Check Local Laws and Regulations
Before attempting any technical fixes, it’s crucial to ensure you’re in compliance with local laws and regulations regarding call recording. Research and understand the legal requirements in your region to avoid any potential legal issues. In areas where consent is necessary, make sure all parties are aware of and consent to the call being recorded.
2: Use Samsung’s Built-in Call Recording Feature
Samsung provides a built-in call recording feature that varies by phone model and region. To check if your device has this feature and enable it:
- Open the Phone app on your Samsung Galaxy phone.
- Tap the three-dot menu icon in the top-right corner (or more options if available).
- Select “Settings” or “Call settings.”
- Look for the “Record calls” or “Call recording” option and enable it if available.
- Depending on your phone model, you may also have the option to record calls automatically or manually during a call.
Note that the availability of this feature depends on your phone model and the region or carrier restrictions.
3: ”Use a Third-Party Call Recording App”
If your Samsung Galaxy phone does not have a built-in call recording feature or you want more advanced recording options, you can explore third-party call recording apps available on the Google Play Store. Here’s how:
- Open the Google Play Store on your Samsung Galaxy phone.
- In the search bar, type “call recording” and press Enter.
- Browse through the available call recording apps, read reviews, and choose one that suits your needs.
- Install the selected app and follow the setup instructions.
- Once installed and configured, launch the app and test call recording.
Ensure that the app you choose is compatible with your specific Samsung Galaxy phone model and the Android version it’s running.
4: Update Your Phone’s Software
Software updates often include bug fixes and improvements, so it’s a good practice to keep your Samsung Galaxy phone’s software up to date. Here’s how to check for and install updates:
- Open the “Settings” app on your phone.
- Scroll down and select “Software update.”
- Tap “Download and install” if an update is available.
- Follow the on-screen instructions to complete the update.
After updating your phone’s software, test the call recording feature to see if the issue is resolved.
5: Clear Cache and Data for the Phone App
Sometimes, accumulated cache and data in the Phone app can lead to unexpected issues, including problems with call recording. To clear the cache and data for the Phone app:
- Open the “Settings” app on your Samsung Galaxy phone.
- Scroll down and select “Apps” or “Application Manager.”
- Find and tap on the “Phone” app from the list of installed apps.
- Select “Storage.”
- Tap “Clear cache” and “Clear data.”
- Confirm your action when prompted.
Once you’ve cleared the cache and data, restart your phone and test the call recording feature.
6: Check for Network Provider Restrictions
In some cases, your network provider may impose limitations on call recording. Contact your service provider’s customer support to inquire about any restrictions they might have and seek guidance on using call recording features with their network.
7: Ensure Sufficient Storage Space
Insufficient storage space on your device can prevent call recordings from being saved properly. To free up space, consider deleting unnecessary files, photos, or apps. Here’s how to check your storage and free up space:
- Navigate to “Settings.”
- Select “Device care” or “Storage.”
- Tap “Storage.”
- Review the storage details, and if necessary, tap on “Clean now” or “Free up space” to remove unnecessary files.
Once you’ve freed up space, attempt to record a call to see if the issue persists.
8: Factory Reset
If all else fails, performing a factory reset on your Samsung Galaxy phone may resolve call recording issues. However, this should be considered a last resort, as it will erase all data on your device. Be sure to back up your important data before proceeding. Here’s how to perform a factory reset:
- Back up your data, including contacts, photos, and important files, to a secure location or cloud storage.
- Open “Settings.”
- Scroll down and select “General management.”
- Tap “Reset.”
- Choose “Factory data reset” or “Factory reset.”
- Follow the on-screen prompts to confirm and complete the reset.
After the factory reset, set up your device as new and check if the call recording is functioning correctly.
Conclusion
Recording calls on your Samsung Galaxy phone can be a valuable feature for various purposes, but when it doesn’t work as expected, it can be frustrating. “By understanding the potential reasons behind the issue and following the solutions outlined in this guide, you can overcome the problem and make the most out of your device’s capabilities”. Remember to always respect legal regulations and seek consent when necessary to ensure a seamless and trouble-free call recording experience on your Samsung Galaxy phone.
Found the solution to your problem. Read our article here for other such solutions: How to hide navigation bar pill in Google pixel fold