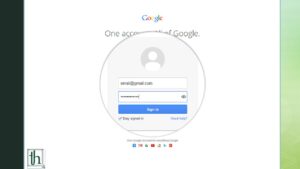In today’s world, most platforms, websites, and apps require a login ID and password. However, it can be a daunting task to remember all the passwords. To address this problem, most devices today have built-in password managers such as Google Chrome, Samsung Pass, Microsoft Edge Password Manager, and many more. While this feature has made our lives convenient, it has also made us dependent on password managers, making it harder to remember passwords. Fortunately, there are ways to retrieve saved passwords from your device. So, if you forget an important password and need it to log in on another device, don’t worry. This article will guide you through the methods to find saved passwords on your smartphone and PC, regardless of whether you have an iPhone, Android, Windows, or Mac device.
Also Read- Setup emergency contact on Galaxy Watch
How to Retrieve Saved Passwords on an Android Device
There are two ways to retrieve your passwords if you are an Android user. You can find your saved passwords in your Google account, which you can access either through the settings app on your device or from the Google Chrome app.
From the Settings
- Open the Settings app on your device and scroll down to Privacy.
- In Privacy Settings, tap on the Auto-fill service from Google.
- Select Google Password Manager to open the password manager associated with your Google account.
- Find the password that you need by using the search bar or by scrolling down.
- Select the password you want to retrieve and continue with the prompt to verify your identity using biometrics (fingerprint, password, pin, or face scan).
- Once you’ve successfully verified your identity, a window will appear with your user ID and password. You can reveal the password by tapping the eye button or by copying it to the clipboard using the Copy button.
From Google Chrome App
- Open the Google Chrome app on your device.
- Go to Settings by selecting the three vertical dots in the upper-right corner to bring down a drop-down menu.
- Select the Passwords Manager.
- Scroll down and find your saved password, or use the search bar to find a specific password.
- Click on the password you want to retrieve and continue with the prompt for biometric verification (fingerprint, password, or pin).
- After completing the verification, tap the eye button to see your password, or copy your password using the Copy button.
How to Retrieve Saved Passwords on an iOS device

- Open the Settings app on your device.
- Scroll down and select Passwords. This will show the list of all the passwords saved on your iPhone.
- Select the password you want to retrieve and continue with the prompt to verify your identity using biometrics (Passcode/Touch ID/Face ID).
- Once the verification is complete, you can view your password.
- Tap on the password to copy it.
How to Retrieve Saved Passwords on a Mac

- Open System Preferences on your Mac device.
- Scroll down and select Passwords.
- Enter the admin password or use Touch ID.
- This will show the list of all the passwords saved on your Mac.
- Click on the “i” button on the right side to view a password and move the mouse cursor over the masked password.
How to Retrieve Saved Passwords on a Windows Device
On Windows, there are different methods to access your saved passwords. Depending on your preferences, your passwords are usually stored in either Credential Manager, Google Password Manager, or Microsoft Edge Password Manager.

From the Windows Credential Manager
- Open the Control Panel on your Windows device.
- Go to User Accounts.
- Go to the Credentials Manager.
- There will be two options: Web Credentials (passwords for websites) and Windows Credentials (passwords for desktop apps and Windows programs).
- Go to the appropriate section and choose the password you wish to retrieve from the drop-down menu.
- Now, next to the password, select the Show option.
- To see your password, enter your admin password.
From Google Chrome
- Open the Google Chrome browser on your Windows device.
- Go to browser settings by going into the drop-down menu through the three dots in the top right corner.
- Go to Autofill and Passwords and select Google Password Manager.
- You will find a list of all the login credentials linked to your Google account in the tab that opens.
- Use the search bar or scroll to find your specific login ID and select it to retrieve the password.
- Enter the admin password in the prompt that shows up.
- After verification, click on the Eye button to see the password, and then copy it to the clipboard using the Copy button.
From Microsoft Edge
- Open the Microsoft Edge browser on your device.
- Go to browser settings by going into the drop-down menu through the three dots in the top right corner.
- Go to the Profiles section and select Passwords.
- Use the search bar or scroll to find your specific login ID and select it to retrieve the password.
- Enter the admin password in the prompt that shows up.
- After verification, click on the Eye button to see the password, and then copy it to the clipboard using the Copy button.
When using browsers like Safari, Brave, Firefox, or Opera, access your saved passwords by navigating to Settings > Profile > Passwords.
Conclusion
In conclusion, retrieving saved passwords on your Android, iOS, Mac, and Windows devices can be a straightforward process when you know the right steps. This article has provided a detailed guide on how to access your saved passwords across various platforms. Remember, while it’s convenient to have your devices remember your passwords, it’s also crucial to maintain good security practices. Always protect your devices with strong, unique passwords, and consider using a trusted password manager for added security. Stay safe online!