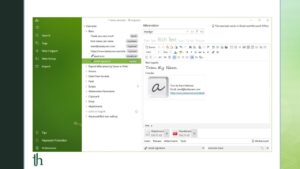MacOS has several convenient features that are exclusive to that platform. One such feature is text replacement (also known as text expansion). This feature allows you to create shortcuts for long or frequently used phrases so that when you type in the shortcut, the operating system will automatically expand it to the full text, helping increase typing speed. Unfortunately, Windows does not have a built-in feature for text replacement. However, there are several text replacement apps available for Windows that offer the same functionality. One such app is aText. This guide will show you how to get macOS-like text replacement features on a Windows PC.
Also Read- Top 5 ASUS Laptops Under 60K on Amazon – Thetecheaven
What is the aText app?
aText is a text expansion tool that enables you to have macOS-like text replacement functionality on Windows computers. It is available for free, but there is also a paid version that provides access to additional features.
With aText, you can set up text shortcuts, also known as abbreviations or snippets, for lengthy phrases or text that you frequently type, saving you the trouble of typing them manually. This not only saves you effort but also enhances your productivity by enabling you to write more in the same period more efficiently. The atext app just works the same way as the macOS’s text replacement feature does so using the app you can get macOS text replacement feature on your windows pc.
How To Get macOS Text Replacement on Windows PC
To get started, download the aText app on your Windows 10 or 11 PC and install aText on your computer. Launch it and choose your preferred language. Explore the Examples & Guide section to learn how to use aText and create snippets.
You can follow our simplified instructions below.
- Select the New Group button in the left sidebar.
- Input a name for this folder in the provided Name box.

- Select the New Snippet button in the left menu bar.

- In the window on the right, type in an abbreviation for the text you wish to create a shortcut for. This should be simple and easy to remember.

- By default, abbreviations are case-sensitive. If you want to alter this, click the Aa icon in the Abbreviation box, which will open a drop-down box. From here, choose the Ignore case option.


- Next, type in the full text that you want the abbreviation to represent when you type it, in the box located below the Abbreviation box. There’s also an option to open a picture when you type a text shortcut.

- Lastly, ensure you select the correct content type. The options you have include plain text, rich text, HTML, script, and pictures.
Note that aText stores all new snippets under the Default Group, but you can create a new group to save your snippets under it.
After saving a snippet to your library, aText will activate it and make it ready for use. To test the snippet, simply open any text editor and type the shortcut. aText will automatically expand it to the assigned full text or picture that you have set up.
It’s important to note that aText needs to be running in the background to identify your shortcuts and abbreviate them. However, you don’t need to worry about accidentally closing the app because clicking the close button won’t shut it down unless you terminate it from the Task Manager.
When creating snippets, aText also offers additional options that you may find helpful. For example, you can add notes to your snippets for extra information, as well as labels or tags to help you organize them better. Additionally, you can set a hotkey for an abbreviation. Although this feature doesn’t fall under text expansion or text replacement, it can be useful for those who need it.
More Details About aText app the macOS text replacement feature on Windows
Knowing some of the different options and settings available in aText can help you maximize the app’s potential and tailor it to your specific needs. Here are some of these options:
- The “Expand Abbreviation” option sets when an abbreviation expands into full text, which by default happens immediately after typing the abbreviations, which can cause unintended triggers. To modify this option –
- Select your snippet group and click on “Expand abbreviation”.

- Choose either “After typing abbreviation and delimiter (keep delimiter)” or “After typing abbreviation and delimiter (discard delimiter)”.

- Set the delimiters by selecting the character you want to use and clicking “OK”.


- Select your snippet group and click on “Expand abbreviation”.
Now, to expand an abbreviation, you’ll need to press the Space bar key after typing it.
- aText allows you to enable or disable it for specific apps. This is especially useful if you plan on using hotkeys. To do this –
- Click on “Preferences” and select “Applications”.

- Choose an appropriate option from the dropdown for “Enabled in”.

- Click on “Preferences” and select “Applications”.
You can either set aText to work with all apps except for a few selected ones, or you can make it work only on a few select apps. You can even enable or disable aText for specific windows within an app.
Alternatively, you can do this for individual snippets by selecting the snippet you want to configure and scrolling down to the “Override parent group’s setting or group Application setting” option. Select the check box and select the appropriate options from the drop-down menu.
- If you use a lot of snippets on aText, it makes sense to set it to start automatically when you log in.
- Open Preferences.
- Select “General”.

- Toggle on the “Start aText automatically on the login” option.

This way, it starts in the background and is ready to use before you even need it. To do this.
- When working with snippets, there may be instances where the abbreviation expansion results in double capitalization or a sentence starting with a lowercase letter. This can be time-consuming to correct manually. With this option, you can save time and effort by avoiding the need to delete or edit the expanded text.
- Go to the Preferences window.
- Select Capital Correction.
- Toggle on the Capitalize new sentences and Correct double capitals options.

There are many additional features that the aText app offers aside from what is already mentioned. These features include scripting, backup, sync, and more, all of which allow you to customize the app’s behaviour to suit your needs. However, some of these features require an aText Premium subscription, which is priced at $4.99 in the US and Rs 2,174 in India.
Conclusion
aText brings macOS’ Text Expansion feature to Windows 10 and Windows 11. It’s free—for the most part—and easy to set up and use. Plus, you get a bunch of additional options for customizing the app’s appearance and behaviour to your liking.
So if you’ve experienced the text replacement feature on a Mac at some point and always wanted something similar on your Windows PC, or you switched from Mac to Windows lately and are missing the feature dearly, with aText, you can now create snippets for your frequently typed text and phrases, among other things, to input them faster and with minimum typing.