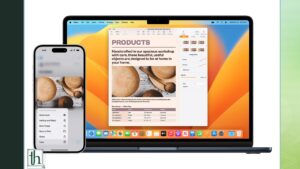Copying and pasting has become such a fundamental and instinctive part of our interactions with desktop devices that I would contend it’s the most frequently utilized function not only on Mac but on any desktop computer. So here, we’ll guide how to fix copy paste not working on Mac.
It can be incredibly frustrating when your Mac unexpectedly ceases to allow you to copy and paste items. While it typically permits you to initiate the action, the data often fails to “stick” and transfer to your intended destination. Hence, here arise two questions:-
-How to fix copy-paste not working on Mac?
Why is copy paste not working on Mac?
There can be many reasons for the copy paste not working on Mac. Some common features for this are as follows:
- OS bugs and glitches
- Third-party apps or utilities interfering with the keyboard shortcut
- Clipboard malfunction
- Lack of permission to copy
- Rogue apps and malware
- Software conflict
- Compatibility Errors
How to fix copy-paste not working on Mac?
If you observe that this issue is isolated to a particular app, you may also want to explore the options of updating the app (if an update is available) or uninstalling and then reinstalling it as potential solutions.
2. Reboot your Mac
If force-quitting the app doesn’t resolve the issue, a swift restart can often do the trick. Simply navigate to the Apple menu, select “Restart,” and confirm by clicking “Restart” again.
3. Restart your clipboard
If the issue persists and is present across other apps, you can restart the clipboard.
Via the Activity Monitor:
- Go to Finder then Click Go in the menu bar.
- .Select Utilities ,from there select Activity Monitor.
- Enter pboard in the search field found in the upper right corner of the Activity Monitor window.
- Select pboard from the results then Click the Stop (X) icon at the top.
- Click Force Quit :-This force quit option, quits the process automatically. Closes Activity Monitor and checks if the copy-paste function is back to normal.
Via the Terminal:
You can also force quit the clipboard process from the Terminal.
- Go to Finder, then Click Go in the menu bar from there Select Utilities.
- Launch Terminal.
- Type sudo killall board.
- Enter your password.
- Hit return on your keyboard
- Kill the windowserver pocess
An alternative solution is to restart the WindowServer process, responsible for managing communication between apps and displays and handling the graphical elements on your screen. If the copy-and-paste function on your Mac is malfunctioning due to a rendering issue with an app window, this step may help.
To perform this restart:
- Open the Activity Monitor.
- In the search bar, type “windowserver.”
- Select the “WindowServer” process and click the “Stop” (X) icon.
- Confirm by choosing “Quit.”
5. Update macOS
Software glitches and bugs frequently arise in the initial versions of major macOS updates. It’s a common occurrence to encounter a surge of complaints on forums from users experiencing glitches shortly after updating to a newly released major update.
If you find yourself in this situation, you have the option to either revert to a previous macOS version or patiently await Apple’s release of an update that addresses these issues.
6. Boot mac in safe mode
When you boot your Mac in Safe Mode, it loads only the essential files and applications required for basic functionality. If you find that you can copy and paste without any issues in Safe Mode, it indicates that the problem may be attributed to something you’ve introduced, such as an extension, plug-in, or newly installed application.
7. Use a third-party clipboard app
Although this doesn’t offer a definitive solution, employing a third-party clipboard application can serve as a temporary workaround to substitute the copy-paste functionality on your Mac, allowing you to continue essential tasks.
However, if you’re already using such an application and encounter difficulties with the built-in copy-paste functions of your Mac, it’s advisable to contemplate uninstalling the third-party clipboard app. It’s possible that this app is causing a conflict that hinders your Mac’s native functions.
Contact Apple support
When nothing else seems to work, the best option is to visit the nearest Apple Store for professional assistance. They may be able to diagnose the issue and fix or even replace your Mac if it’s still under warranty.