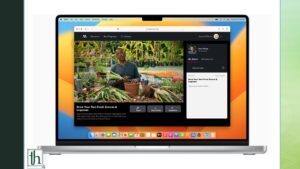In today’s digital age, convenience and accessibility are paramount. Mac users are no exception to this trend, and with the increasing use of web apps, there’s a growing demand for easy access to these applications right from the Mac’s home screen. Fortunately, Apple offers several simple ways to create and add web apps on your Mac’s home screen, making your daily tasks smoother and more efficient.
Web apps, short for web applications, are software applications that run on web browsers rather than being installed on a user’s device. They are accessible through the internet and offer a wide range of functionalities, similar to traditional desktop or mobile applications. Web apps are designed to be platform-independent, making them compatible with various devices and operating systems.
Key characteristics and features of web apps:
- Accessibility: Web apps can be accessed from any device with a web browser and an internet connection. This accessibility makes them versatile and suitable for various platforms, including desktop computers, laptops, tablets, and smartphones.
- No Installation: Unlike native mobile or desktop apps, web apps do not require installation on the user’s device. Users can access them directly through their web browsers, eliminating the need for downloads and updates.
- Cross-Platform Compatibility: Web apps are typically developed using web technologies such as HTML, CSS, and JavaScript, which are supported by most modern web browsers. As a result, web apps can run on different operating systems, including Windows, macOS, iOS, Android, and more.
- Data Storage: Web apps can store data on remote servers or utilize cloud-based storage solutions, enabling users to access their data from anywhere with an internet connection.
- Security: Web apps often rely on HTTPS for secure communication between the user’s browser and the web server, ensuring data privacy and protection.
In this article, we’ll explore six straightforward methods to optimize your Mac experience by seamlessly integrating web apps into your daily workflow. These methods are not only user-friendly but also designed to improve productivity and accessibility.
One of the simplest and most straightforward ways to add web apps to your Mac’s home screen is by using Safari’s built-in “Add to Home Screen” feature. Here’s how you can do it:
- Open Safari and navigate to the web app you want to add to your home screen.
- Click on the “Share” button in the Safari toolbar, typically represented by a square with an arrow pointing upward.
- From the dropdown menu, select “Add to Home Screen.”
- Customize the app’s name if necessary, and click “Add.”
Now, your chosen web app will appear on your Mac’s home screen as an easily accessible icon, just like any other application.
Using Fluid App for Dedicated Web App Experience
If you’re looking for a more dedicated web app experience that separates web apps from your browser, Fluid App is an excellent solution. Fluid allows you to create standalone apps for your favorite web apps. Here’s how to set it up:
- Download and install Fluid App from their official website.
- Launch Fluid and enter the URL of the web app you want to create.
- Customize the app’s name and choose an icon for it.
- Click “Create” to generate the dedicated web app.
With Fluid App, you can enjoy a more app-like experience for your web apps, complete with a unique icon and its own application window.
Leveraging Chrome’s “Create Shortcut” Feature
If you prefer using Google Chrome over Safari, you can achieve a similar result with Chrome’s “Create Shortcut” feature. Here’s how to do it:
- Open Google Chrome and navigate to the web app you want to add to your Mac’s home screen.
- Click the three-dot menu icon in the top-right corner of the Chrome window to open the menu.
- Hover over “More tools” and select “Create shortcut.”
- Customize the app’s name if needed and ensure the “Open as a window” option is checked.
- Click “Create.”
Now, your web app will have its own icon on your Mac’s home screen, just like any other application.
Using Progressive Web Apps (PWAs)
Progressive Web Apps (PWAs) are a modern approach to web applications that allow them to behave more like native apps. Many websites now offer PWA versions of their web apps, which can be easily added to your Mac’s home screen. Here’s how:
- Open Safari and navigate to the PWA-enabled web app you want to add.
- Look for the “Add [App Name] to Home Screen” banner or prompt.
- Click the banner and the PWA will be added to your home screen with its own icon.
PWAs often offer offline capabilities, push notifications, and a more app-like experience, making them a powerful choice for web app enthusiasts.
Using the Mac App Store for Web Apps
In some cases, web apps have dedicated Mac App Store versions available for download. These versions can be added to your home screen just like any other app from the App Store. Here’s how:
- Open the Mac App Store on your computer.
- Search for the web app you want to add to your home screen.
- Click the “Get” button to download and install the app.
- Once installed, the app will appear in your Applications folder and can be added to your home screen for quick access.
This method is ideal for users who prefer a more standardized and integrated approach to adding web apps to their Mac.
6. Using Google Chrome Extension
- Install the “Open-as-Popup” Extension:
- Open Google Chrome on your Mac.
- Go to the Chrome Web Store by typing “chrome://extensions/” in the address bar and pressing Enter.
- In the Chrome Web Store search bar, type “Open-as-Popup” and press Enter.
- Find the “Open-as-Popup” extension in the search results and click on it.
- Click the “Add to Chrome” button to install the extension.
- Confirm the installation by clicking “Add Extension” in the pop-up window.
Configure the Extension:
- After installation, you should see the “Open-as-Popup” extension icon in your Chrome toolbar (it looks like a square with an arrow pointing upward).
Create a Web App:
- Open a new tab in Chrome and navigate to the website or web app you want to turn into a standalone app.
Use the “Open-as-Popup” Extension:
- While on the desired website, click on the “Open-as-Popup” extension icon in your Chrome toolbar.
Customize the Web App:
- A pop-up window will appear, showing the website as a standalone app-like window.
- You can resize this window and position it on your screen as you like.
- If needed, you can also click the gear icon in the pop-up window to access settings and customize the web app’s appearance and behavior.
Pin the Web App to Your Dock (Optional):
- If you want to have quick access to the web app from your Mac’s Dock, you can do the following:
- Right-click or Control-click on the pop-up window’s title bar.
- Select “Show As Tab.”
- Once the web app opens in a new Chrome tab, you can right-click the tab and choose “Pin Tab.”
- The pinned tab will appear on your Chrome toolbar and can be dragged onto your Mac’s Dock for easy access.
- If you want to have quick access to the web app from your Mac’s Dock, you can do the following:
Access the Web App:
- To access your newly created web app, click its icon on your Dock (if you pinned it) or open Chrome and click the web app’s tab on the toolbar.
By following these steps, you can create a web app from a website or web application using the “Open-as-Popup” Chrome extension on your Mac. This allows you to enjoy a more app-like experience for your favorite web services.
Deleting web apps on your Mac
Deleting web apps on a Mac is a straightforward process, as these are essentially shortcuts or bookmarks to websites that you’ve added to your home screen. Here are the steps to delete web apps from your Mac:
- Locate the Web App Icon: On your Mac’s home screen, find the icon representing the web app you want to delete. This icon is similar to the icons of regular applications, but it typically has the website’s favicon or logo.
- Click and Hold: Click and hold the web app icon using your mouse or trackpad. Keep holding until you see the icons on the home screen start to jiggle or shake slightly. This indicates that you’re in edit mode.
- Delete the Web App: While the icons are jiggling, you’ll notice that an “X” icon appears on the top-left corner of each icon, including the web app icon you want to delete.
- Click the “X”: Click on the “X” icon of the web app you wish to delete. A confirmation dialog may appear, asking if you’re sure you want to delete the web app.
- Confirm Deletion: Confirm the deletion by clicking “Delete” or “Remove” in the confirmation dialog, depending on your macOS version.
- Exit Edit Mode: After you’ve deleted the web app, you can exit edit mode by pressing the “Done” button in the top-right corner of the screen or by hitting the “Escape” key on your keyboard.
The web app icon will disappear from your Mac’s home screen, effectively removing the shortcut. Please note that deleting a web app in this manner does not delete any data associated with the web app; it only removes the shortcut from your home screen.
Advantages:
- Cross-Platform Compatibility: Web apps can run on various devices and operating systems as long as they have a compatible web browser. This cross-platform compatibility allows users to access their favorite apps from Mac, Windows, Linux, iOS, Android, and more.
- No Installation Required: Web apps eliminate the need for lengthy downloads and installations. Users can access them directly from their web browsers, saving time and storage space on their Macs.
- Automatic Updates: Web apps are typically hosted on remote servers, so updates are managed on the server side. This ensures that users always have access to the latest version of the app without needing to perform manual updates.
- Accessibility: Web apps are accessible from anywhere with an internet connection, making them ideal for users who need to work or access information on the go.
- Cost-Effective: Many web apps offer free or freemium versions, reducing the need for expensive software licenses. This can be especially advantageous for individuals and small businesses.
- Collaboration: Web apps often have collaboration features built-in, allowing users to work on documents, projects, or tasks in real-time with others, regardless of their physical location.
- Security: Web apps use HTTPS for secure communication, helping protect sensitive data. Additionally, updates and security patches are handled by the app provider, reducing security risks.
- Offline Functionality (PWAs): Progressive Web Apps (PWAs) can work offline or with limited connectivity by caching content and functionality, providing a seamless user experience.
Limitations:
- Internet Dependency: Web apps require an internet connection to function correctly. When offline or with a slow connection, certain features may not be available, which can be a significant limitation.
- Performance: Web apps may not be as performance-efficient as native desktop applications, especially for resource-intensive tasks. The user experience can vary depending on the complexity of the app and the user’s internet speed.
- Limited Access to Hardware: Web apps have limited access to hardware features compared to native apps. They may not fully utilize device capabilities like graphics processing, cameras, and sensors.
- Browser Compatibility: The functionality and appearance of web apps can vary depending on the web browser being used. Some features may work better in one browser compared to another.
- Data Privacy: Storing data in the cloud or on remote servers may raise concerns about data privacy and security. Users need to trust the web app provider to handle their data responsibly.
- Limited Integration: Web apps may not integrate as seamlessly with the macOS ecosystem as native apps. They might lack deep integration with macOS features, such as system notifications or Siri.
- Offline Limitations: While PWAs can work offline to some extent, their offline capabilities may not match those of fully native apps that are designed for offline use from the start.
In summary, web apps on your Mac offer convenience, accessibility, and cost-effectiveness, making them a valuable addition to the digital ecosystem. The choice often depends on individual needs and preferences.
Conclusion
In today’s fast-paced world, the ability to streamline your workflow and access your favorite web apps quickly is essential. With these six simple methods, you can enhance your Mac experience by creating and adding web apps to your home screen. Whether you choose to use Safari’s built-in feature, Fluid App for dedicated web apps, Chrome’s “Create Shortcut” feature, Progressive Web Apps, Chrome extensions, or the Mac App Store, the choice is yours. Each method offers its own advantages, so you can select the one that best suits your needs and preferences. By incorporating these techniques into your daily routine, you’ll find yourself navigating the digital landscape more efficiently and effectively than ever before. So, go ahead, give it a try, and optimize your Mac experience today!